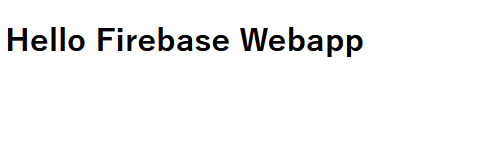Firebaseを使ってみる
開発環境は、Windows 10 Pro(64bit)。
※事前に、Googleアカウントでログインしておいてください
今回は、FirebaseのHostingの機能を用いて、静的なindex.htmlをデプロイするまでやっていきたいと思います。
1.公式サイトへアクセス。使ってみるボタンをクリック。

2.プロジェクトを作成ボタンをクリック。
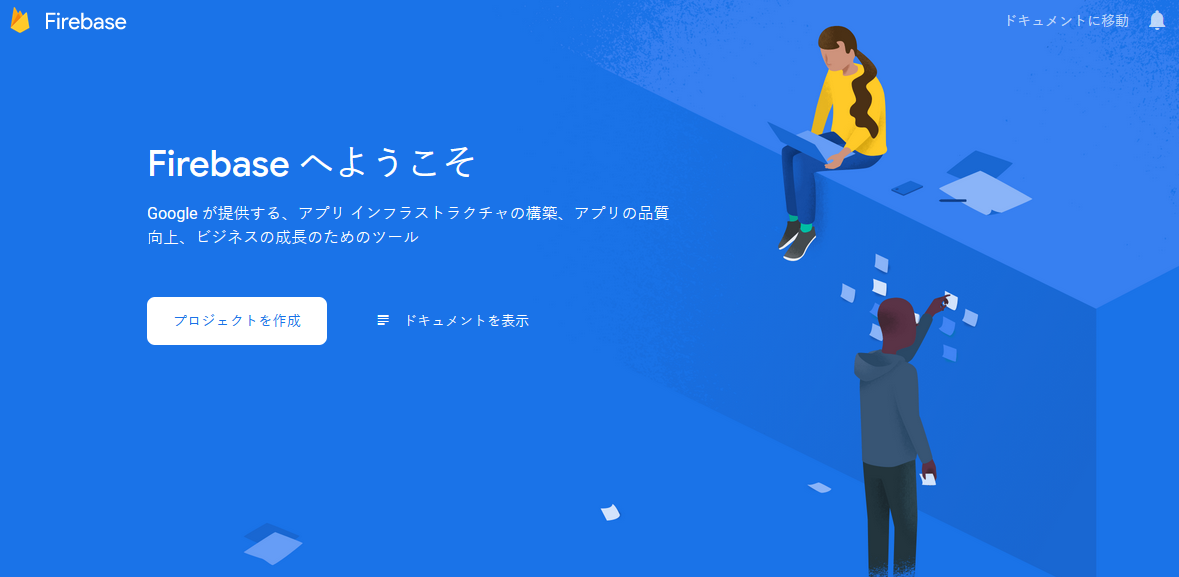
3.プロジェクト名をつけます。今回は、hello-firebaseとします。次に、続行ボタンをクリック。

4.Googleアナリティクス(Firebase プロジェクト向け)と出ますが、これはそのままで、続行ボタンをクリック。
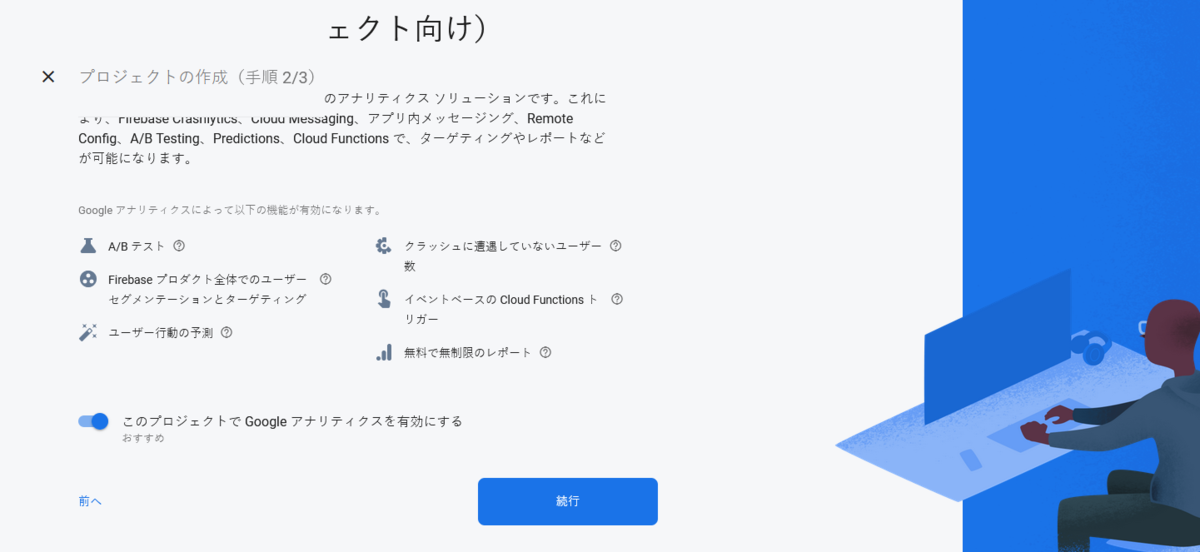
5.アカウントを選択から新しいアカウントを作成をクリックし、今回は、hello-firebaseと入力して、保存ボタンをクリック。アナリティクスの地域は日本に変更して、Googleアナリティクスの規約に同意しますにチェックを入れて、プロジェクトを作成ボタンをクリック。
6.しばらく処理が行われて、完成したら、続行ボタンをクリック。

7.ダッシュボードにリダイレクトします。

8.試しにウェブアプリを作ってみるために、以下の画像にあるボタンをクリック。

9.アプリのニックネームを入力し、今回は、hello-firebase-webappとし、このアプリのFirebase Hostingも設定します。にチェックを入れる。アプリを登録ボタンをクリック。

10.後で使うためのJavaScriptのコードをテキストエディタに保存しておき、次へボタンをクリック。

11.npmでFirebase CLIをインストールしておきます。そして、次へボタンをクリック。

npm i -g firebase-tools
と入力し、インストール。
12.コンソールに進むボタンをクリック。

13.次にFirebase用のプロジェクトをローカル環境に作成します。以下のコマンドを1行ずつ入力してください。
cd c:\ mkdir hello-firebase-webapp cd hello-firebase-webapp mkdir public
試しに、以下のhtmlファイルをindex.htmlという名前で、今作ったプロジェクト内のpublicディレクトリに保存します。
先ほどメモしておいた、scriptタグもここで追加しておきます。
<!DOCTYPE html> <html> <head> <title>Hello Firebase Webapp</title> <meta charset="utf-8"> <!-- The core Firebase JS SDK is always required and must be listed first --> <script src="/__/firebase/8.6.3/firebase-app.js"></script> <!-- TODO: Add SDKs for Firebase products that you want to use https://firebase.google.com/docs/web/setup#available-libraries --> <script src="/__/firebase/8.6.3/firebase-analytics.js"></script> <!-- Initialize Firebase --> <script src="/__/firebase/init.js"></script> </head> <body> <h1>Hello Firebase Webapp</h1> </body> </html>
14.まず、firebaseのインストールが完了しているか、以下のコマンドを入力して確認。
firebase
以下のようにコマンド一覧が表示されたら無事にインストールされています。

15.次にローカル環境とリモート環境を紐づけるために以下のコマンドを入力して、firebaseにログインします。
firebase login
Allow Firebase to collect CLI usage and error reporting information?と聞かれるので、yを入力し、Enterを押す。そうするとブラウザが起動して、認証画面に飛ぶので、現在、ログインしているGoogleアカウントを選んで、許可ボタンをクリック。以下の画面になったら成功です。
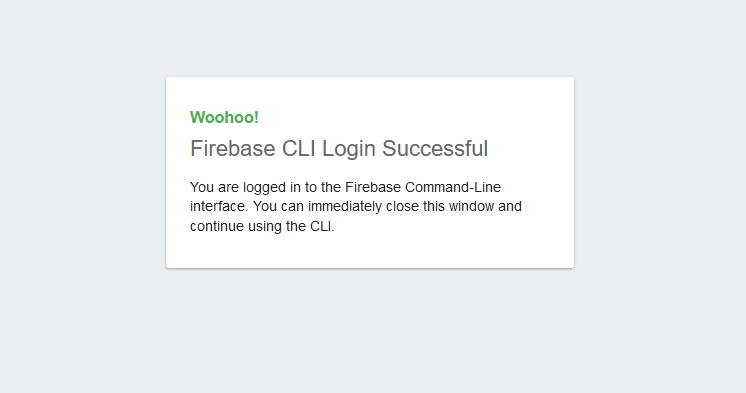
16.次に、プロジェクトの初期化を行うために以下のコマンドを入力します。
firebase init
- Are you ready to proceed?にyと入力し、Enter。
- 今回は、Hostingだけにspaceキーでチェックを入れて、Enter。
- 今回は、Use an existing projectを選んで、Enter。
- 先ほど作ったプロジェクト名のあるプロジェクトを選び、Enter。
- What do you want to use as your public directory?という質問に、Enter。
- Configure as a single-page app (rewrite all urls to /index.html)?という質問に、nを入力しEnter。
- Set up automatic builds and deploys with GitHub?という質問に、nを入力しEnter。
- File public/index.html already exists. Overwrite?という質問に、nを入力しEnter。
これで完成。
17.最後に、以下のコマンドを入力して、デプロイします。
firebase deploy
Hosting URLと書かれたURLをブラウザにコピペして、アクセスすると、以下のように表示されます。