Virtual BoxとVagrantを使ってみる
開発環境は、Windows 10 Pro(64bit)。
仮想環境を構築するソフトのVirtualBoxと、それを、簡単に操作するためのソフトウェアのVagrantを使ってみたいと思います。まず、2つのソフトウェアをインストールして、次に、Vagrantのチュートリアルをやってみます。
■VirtualBoxをインストールする
1.公式サイトへアクセスし、左サイドのDownloadsをクリック

2.Windows hostsのリンクをクリックし、インストーラをダウンロード

3.ダウンロードしたインストーラを実行
4.Nextをクリック

5.Nextをクリック
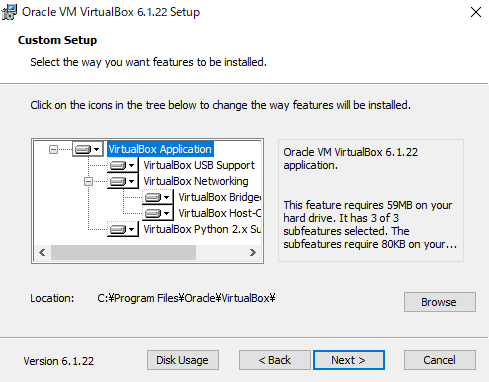
6.Nextをクリック

7.Yesをクリック

8.Installをクリック。このアプリがデバイスに変更を~にはいをクリック

9.このデバイス ソフトウェアをインストールしますか?にインストールをクリック

10.Finishをクリック

■Vagrantをインストールする
1.公式サイトへアクセスし、右上のDownloadボタンをクリック

2.Vagrant 2.2.16の64-bitのリンクをクリックし、インストーラを保存
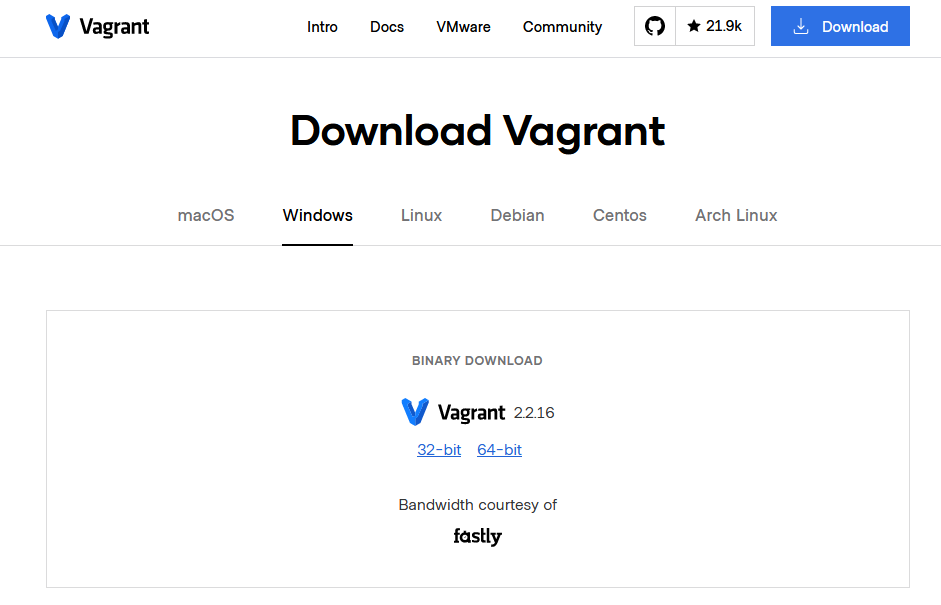
3.ダウンロードしたインストーラを実行
4.Nextをクリック
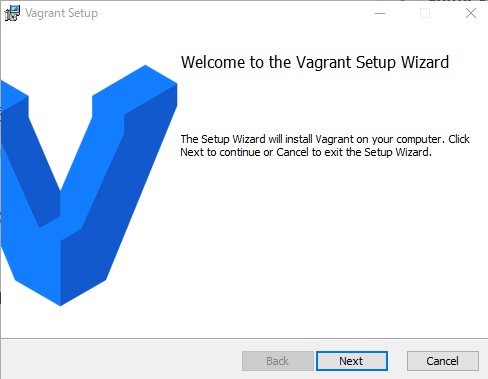
5.I accept ~にチェックを入れて、Nextをクリック

6.Nextをクリック
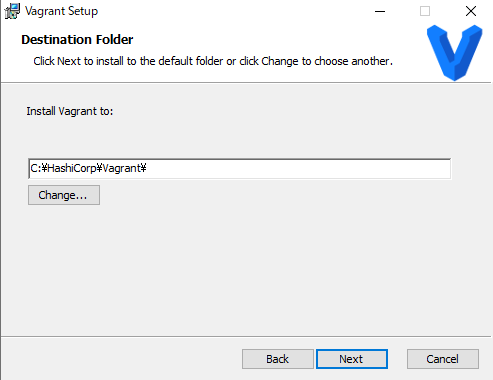
7.Installをクリック。このアプリがデバイスに変更を~と出てきたら、はいをクリック。

8.インストールが終わったらFinishをクリック。

9.You must restart your system ~と出現して、Yesをクリックすると、OSが再起動するので、ここは自分で選んでください。
