Laravelのコマンド一覧
開発環境は、Windows 7 Professional(32bit)+PHP 7.1.7+Laravel Framework 5.6.26。
php artisan serve - 組み込みサーバーの実行
php artisan list - コマンドの一覧
・php artisanでも同様。
php artisan help [コマンド名] - 特定コマンドの説明
php artisan --version - Laravelのバージョンチェック
php artisan make:controller [コントローラ名] - コントローラの作成
php artisan make:model [モデル名] - モデルの作成
Bitbucketを使う
書いたソースコードをGitを使って保存したローカルにあるデータを、ネット上に非公開で無料で保存しておきたくて始める。
1.公式サイトへアクセスする
Bitbucket | The Git solution for professional teams
2.Get started for freeボタンをクリックする

3.Eメールを入力してContinueボタンをクリックする
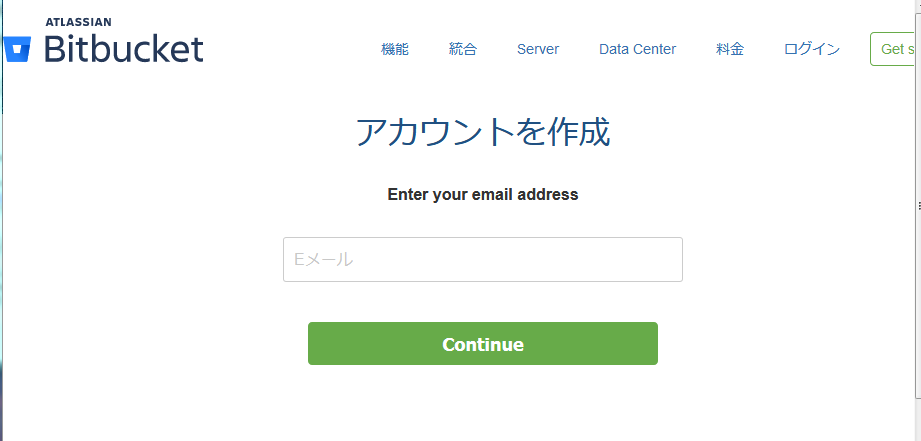
4.フルネームとパスワードを入力し、reCAPTCHAをクリックし、
Continueボタンをクリックする。

5.入力したメールアドレスのメールボックスへアクセスし、Verify my email addressボタンをクリックする。

6.ユーザー名を入力して、続行ボタンをクリック
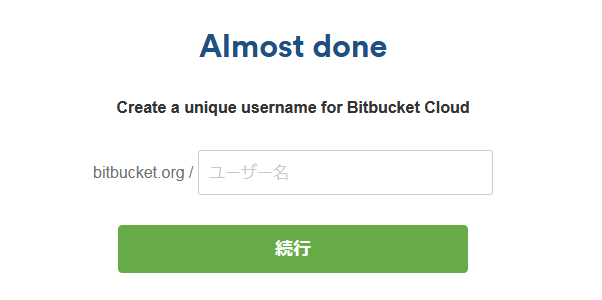
7.Q&Aに適当に答えてSubmitボタンをクリック

8.リポジトリの作成ボタンをクリック

9.新規リポジトリの作成の欄で、リポジトリ名とアクセスレベルとInclude a README?(今回はNoを選択すること)
とVersion control systemを入力して、リポジトリの作成ボタンをクリックする。
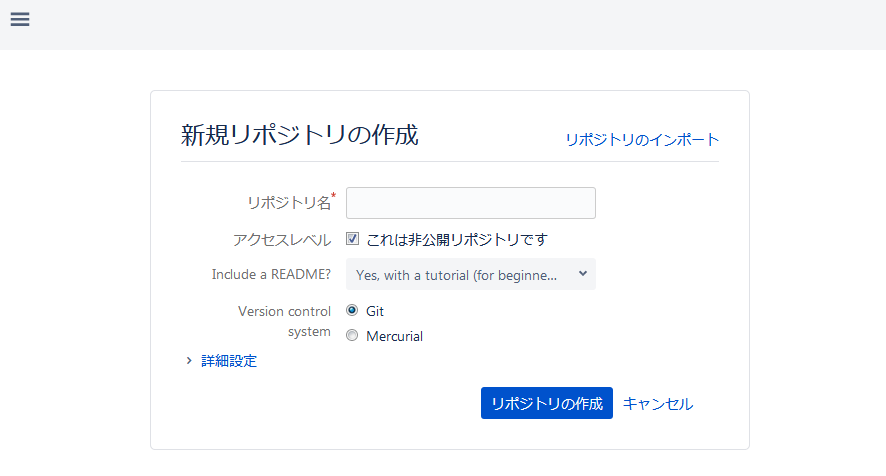
10.Git Bashをクリックする。
11.
ssh-keygen
と入力する。質問はすべてEnterキーを押すだけで良い。生成された公開鍵のあるディレクトリへ移動し、
cat id_rsa.pub
と入力し、表示された公開鍵をssh-rsaの部分からコピーする。
※Git Bashの役割はここで終わりので、ここで閉じる。後は、コマンドプロンプトで行う。
12.Bitbucketのトップページへログインした状態でアクセスし、一番左下の白丸部分をクリックし、Bitbucket settingsをクリックする。
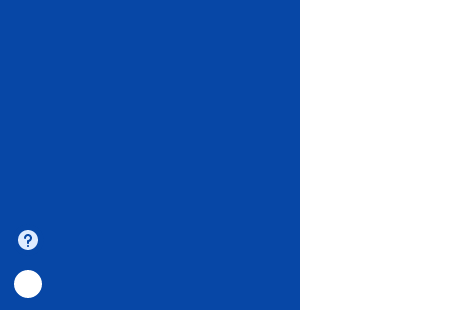
13.SSH 鍵をクリックする。

14.鍵を追加ボタンをクリックする。

15.Labelに適当な名前を入力して、Keyに、先ほどコピーした公開鍵を貼りつけて、鍵を追加ボタンをクリックする。

16.ローカルにあるソースコードを先ほど作ったリポジトリへpush(アップロード)するため、特定のディレクトリにソースコードを入れて、
カレントディレクトリをそのディレクトリにしてから、
git init
と入力し、初期化した後に、
git add -A
git commit -m "commit"
と入力して、バージョン管理ができた状態になった。
17.早速、pushしていく
git remote add origin git@bitbucket.org:自分のユーザー名/自分のリモートリポジトリ名.git
と入力し、次に、
git push -u origin master
と入力すると、これでローカルリポジトリにあるソースコードがBitbucketのリポジトリ上にpushされている。
やり方の手順は、先ほど作ったリポジトリのページへ、何もpushしていない状態でアクセスすると明記されている。(ただし、READMEを作ると表示されないので注意)
■リポジトリの削除
1.左上のアイコンをクリックしてトップページへ移動する。

2.リポジトリをクリックし、一覧から、消したいリポジトリを選びクリックする。
3.設定をクリックする
4.リポジトリの詳細の欄を下にスクロールしてリポジトリの削除をクリックする
5.削除ボタンをクリックする
・URLの入力を求められるが、削除したことを他のユーザーに知らせる必要がない場合は、別に入力しなくて良い。
参考リンク
第1章 ゼロからデプロイまで | Rails チュートリアル
BitbucketでSSHキー設定をしてGitにリモートサーバーに登録してプッシュしようとしても"repository access denied. access via a deployment key is read-only"とエラーが出る - LoudAndProudパーソナル
Laravelをインストールする
開発環境は、Windows 7 Professional(32bit)+PHP 7.1.7+Laravel Framework 5.6.26。
1.cドライブ直下にlrvlというディレクトリを作成し、カレントディレクトリにする
mkdir lrvl cd lrvl
2.以下のcomposerコマンドを入力し、Laravelをインストールする
composer create-project --prefer-dist laravel/laravel myapp
3.カレントディレクトリをmyappにする
cd myapp
4.インストール後、以下のコマンドを入力し、組み込みサーバーを起動し、localhost:8000にアクセスする。
php artisan serve

5.Gitを使うため以下のコマンドを入力する
git init
git add -A
git commit -m "init repo"
その他
・コントローラは/app/Http/Controllersディレクトリ内に入れる
・モデルは/appディレクトリ内に入れる
・ビューは/resources/viewsディレクトリ内に入れる
参考リンク
Laravel - The PHP Framework For Web Artisans
ララ帳 – PHPフレームワーク Laravel の学習帳
・このサイトの「はじめてのLaravel」というカテゴリで最初から学ぶのがおすすめ。
JavaScriptでタイマー機能を使って数字のカウントを見せる
開発環境は、Windows 7 Professional(32bit)
例えば、査定サイトで査定価格の金額を0円から査定価格までタイマーで動かして見せる動作を加えるとする。0円から査定価格の1/10ずつ増やしていって、査定価格に達したら、査定価格と切り替えてタイマーを破棄する。
JavaScript側
$(function(){ $('#satei').on('click',function(){ var satei = 16800; var up = satei / 10; var timerId = setInterval(function(){ var p = Number($('#price').text()) + up; if(p >= satei){ $('#price').text(satei); clearInterval(timerId); }else{ $('#price').text(p); } },10); }); });
HTML側
<div><span id="price">0</span>円</div> <input type="button" id="satei" value="査定">
参考リンク
jQueryでsetIntervalを使って特定の間隔でfunction処理を繰り返し行う(タイマー処理)方法 | BlackFlag
[Javascript]setInterval関数で設定した定期処理を解除する « Codaholic
PHPとJavaScript間でJSON形式でデータの受け渡しをする
開発環境は、Windows 7 Professional(32bit)+XAMPP v3.22+PHP 7.1.7。
PHP側
json_encode関数は、連想配列をjson形式に変換する関数。失敗すればfalseを返す。
PHP側もJavaScript側も文字コードはUTF-8で保存すること。
<?php $arr = ["apple" => 100, "orange" => 80, "grape" => 200]; if(($result = json_encode($arr)) !== false){ echo $result; # {"apple": 100, "orange":80, "grape": 200} } ?>
JavaScript側
Ajax通信で、データを受け取ったら、json形式のデータは現時点では単なる文字列なので、JSON.parseなどでオブジェクトに変換することで、JavaScriptでも処理できるようになる。
var data = JSON.parse(result); console.log(data["orange"]); // 80
参考リンク
【PHP入門】JSON形式に変換する方法(json_encode) | 侍エンジニア塾ブログ | プログラミング入門者向け学習情報サイト
PHP: json_encode - Manual
PHP: 定義済み定数 - Manual
PHPでJSONのデータを処理する方法
JSON.parse 関数 (JavaScript)
【JavaScript】JSONのparseとstringifyメソッドの使い方 - TASK NOTES
VirtualBoxを使ってみる
開発環境は、Windows 7 Professional(32bit)。
1.公式サイトへアクセスする
Oracle VM VirtualBox
2.Downloadsリンクをクリックする

3.Windows Hostsリンクをクリックし、インストーラをダウンロードする

4.ダウンロードしたインストーラを実行
5.Nextボタンをクリック

6.Nextボタンをクリック

7.Nextボタンをクリック

8.Yesボタンをクリック

9.Installボタンをクリック

10.インストールが終わったらFinishボタンをクリック

参考リンク
VirtualBox (Windows) 上に CentOS 7 をインストールする
CentOS6/CentOS7にPHP5.6/PHP7をyumでインストール
CentOSを使ってみる
開発環境は、Windows 7 Professional(64bit)。
ハードディスクドライブのパーティションを区切って、元々入っていたWindows7とCentOSのマルチブート(デュアルブート)状態にしようと思う。
マルチブート - Wikipedia
1.公式サイトへアクセスする
CentOS Project
2.上部のGET CENTOSタブをクリックする
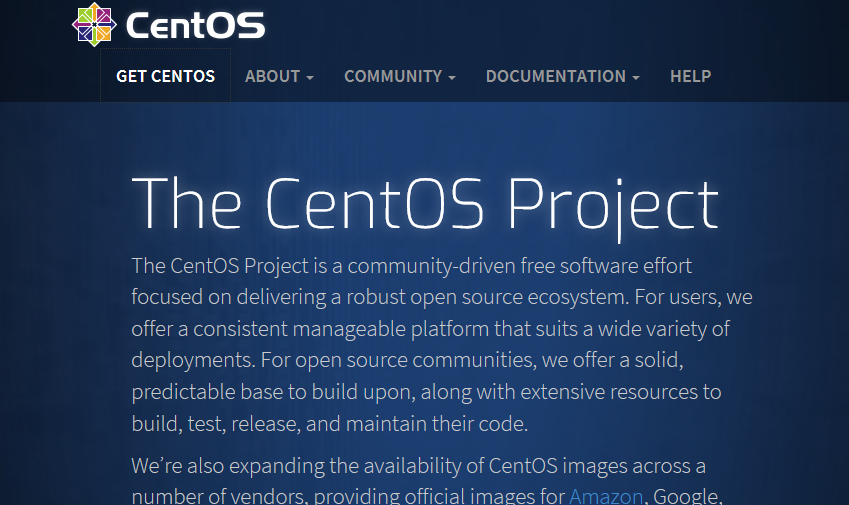
3.DVD ISOボタンをクリックする

4.どれか適当なリンクを選んでisoイメージをダウンロードする(サイズは4.16GBあった)

5.空のDVD-RをDVDドライブに入れる
6.DVD-RにISOイメージを焼く。今回はDeepBurnerというソフトを使う。
7.DeepBurnerを起動し、プロジェクトタイプの選択で、ISOイメージの書き込みをクリックし、次へボタンをクリックする。
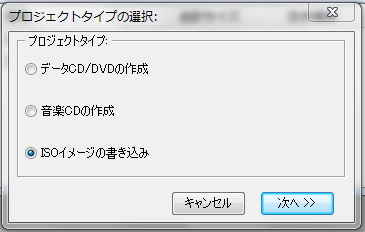
8.エクスプローラウィンドウから、焼くISOイメージを選択し、クリック。
9.Windows ディスク イメージ書き込みツールウィンドウの書き込みボタンをクリック。
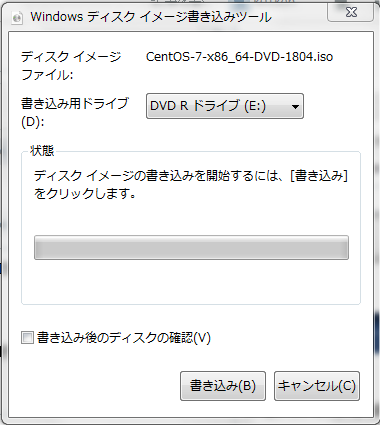
10.焼き終わったら、DVDを入れたまま、Windowsを再起動。起動時にF12キーを数回押すとBIOSが起動するので、OSの優先順位をWindowsじゃなくて、CentOSの入ったDVDになるようにする。
すでに、優先順位がDVDのほうが上であれば、自動的にCentOSが実行する。
11.チェックしているので待つ
12.言語の選択で日本語を選択し、続行をクリック
13.自分の場合、OSをインストールするための空き容量がないことが分かった。そのためには、ディスクを追加するか、Windows 7に使っているディスクを縮小して、空き容量を増やさないといけない。
Microsoft Windows 7 - パーティション (ドライブ) を縮小する方法 | HP®カスタマーサポート
上記の方法に従って、約15GB分、未割り当ての領域を作った。
インストールしてみた結果、CUIのCentOSが実行できるが、元々入っていたWindows7が実行されなくなった。あとは、Pythonだけは最初から開発環境が整っていた。