Vue CLI 3を使ってVue.jsを作成する
開発環境はWindows 10 Pro(64bit) + Node.js v10.15.0。
Vue.jsを使ってプロジェクトを作りたい場合は、Vue CLIを使った方が、楽なので、使ってみることにしました。
1.以下のコマンドを入力して、Vue CLIをインストール
npm install -g @vue/cli
2.インストールが完了したら、以下のコマンドを入力して、プロジェクトを作ってみます。
cd c:\ && vue create hello-vue-cli
Please pick a presetという質問が出るので、とりあえず、Default ([Vue 2] babel, eslint)を選択して、Enterキーをそのまま押したら、インストールが開始。インストールが終了したら、
cd hello-vue-cli npm run serve
でサーバーを実行。

localhost:8081にアクセスしてみると、きちんと表示されています。(デフォルトでは、localhost:8080と表示されるんですが、8080番は別のサーバー用に開いていたので、今回は、8081番が開いたようです。)

3.srcディレクトリ内のApp.vueを開いて、中身を修正して、保存してみると、その変更を察知して、表示が変わったと思います。もし、変わらない場合は、コマンドプロンプト内でEnterキーを押してみてください。(Hello Vue CLI 3の部分が変更した部分です。)

4.次に、新しいページを作って、vue-routerでルーティングしてみたいと思います。以下のコマンドを入力してください。
vue add router

上記のようなメッセージが出現したので、gitをcommitしたいと思います。git自体はプロジェクトを作った時点で、すでに初期化されています。以下のコマンドを一行ずつ入力してください。
git add src\App.vue git commit -m "first commit"
そして、もう一度、
vue add router
を入力しました。すると、Still proceed?と表示されるので、yを入力して、Enterキーを押します。
そうすると、パッケージのインストールが開始されます。
Use history mode for router?と出現するので、yと入力し、Enterキーを押します。
インストールが終了すると、もう一度、サーバーを立ち上げて、localhostにアクセスしてみてください。
以下のようになっていて、上部にHomeとAboutのリンクが追加していると思います。
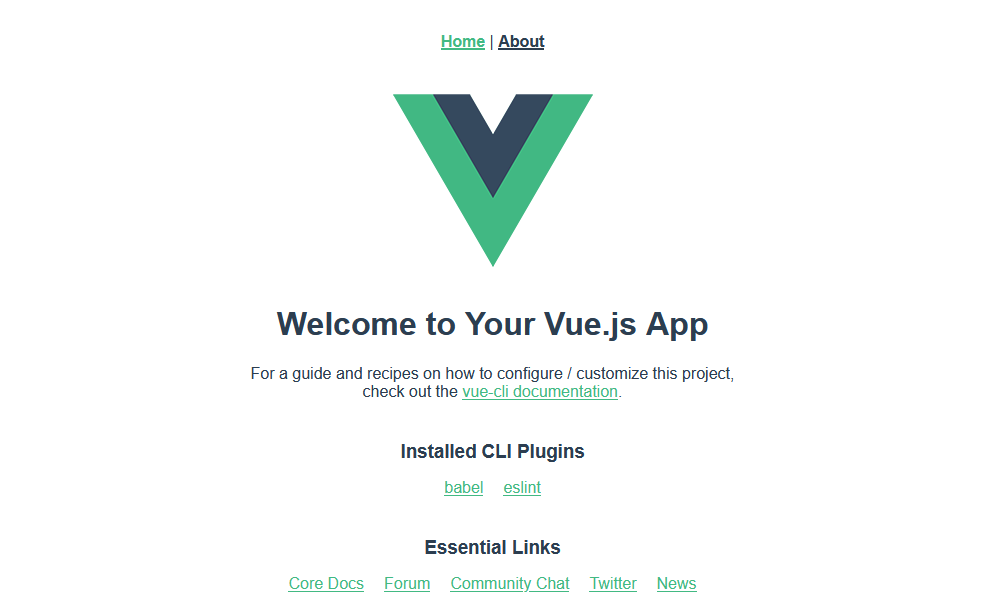
Aboutのリンクをクリックすると、ページが切り替わります。もしくは、/aboutに最初からアクセスすると、Aboutのページが最初から表示されます。

最後に、gitをコミットします。こうしないと、追加でプラグインをインストールできないからです。
git add -A git commit -m "add vue-router"
5.次に、Vuetifyでマテリアルデザインを追加したいと思います。以下のコマンドを入力してください。
※VuetifyはVue 3には、まだ対応していないので、Vue CLIでは、Vue 2を選択する必要があります。
vue add vuetify
Choose a presetと出現するので、Defaultを選択して、Enterキーを押します。
プラグインのインストールが完了したら、サーバーを立ち上げて、localhostにアクセスすると、以下のようになります。

6.最後に、簡単なToDoリストを作ってみたいと思います。/src/views/Home.vueを開いて、以下のコードと置き換えてください。
<template> <div class="home"> <v-container> <div v-for="item in this.list" :key="item.id"> <v-row> <v-col cols="10" align-self="center"> <v-checkbox v-model="item.is_checked" :label="item.task"></v-checkbox> </v-col> <v-col cols="2" align-self="center"> <v-btn @click="remove(item.id)" color="error"><v-icon>mdi-close</v-icon></v-btn> </v-col> </v-row> </div> </v-container> <v-container> <v-row> <v-col cols="10" align-self="center"> <v-text-field v-model="input_value" label="タスク"></v-text-field> </v-col> <v-col cols="2" align-self="center"> <v-btn @click="add" color="primary">追加</v-btn> </v-col> </v-row> </v-container> </div> </template> <script> export default { data(){ return { is_checked: true, list: [], input_value: "", } }, methods: { add: function(){ this.list.push({ id: this.list.length + 1, task: this.input_value, is_checked: false, }); this.input_value = ""; }, remove: function(id){ this.list = this.list.filter(item => item.id != id) }, } } </script>
サーバー立ち上げて、localhostにアクセスしてみると、以下のように、なっていて、タスクを追加して、終了すれば、チェックをつけて、タスク自体を消したければ、右側のボタンを押すと消えます。
