Windows10にてAndroid Studioを使ってみる
開発環境は、Windows 10 Pro(64bit)。
1.公式サイトへアクセスし、DOWNLOAD ANDROID STUDIOボタンをクリック

2.I have read and agree~にチェックボックスを入れて、
DOWNLOAD ANDROID STUDIO~ボタンをクリック

3.ダウンロードしたファイルを実行する
4.Nextをクリック

5.Nextをクリック

6.Nextをクリック
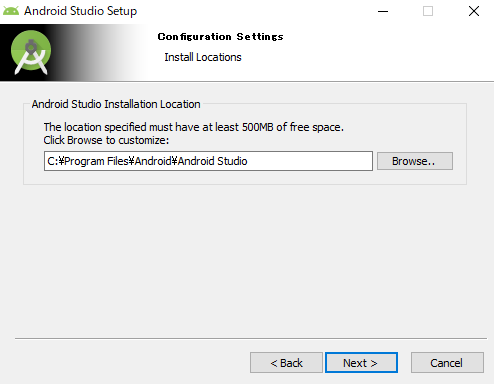
7.Installをクリック

8.Nextをクリック
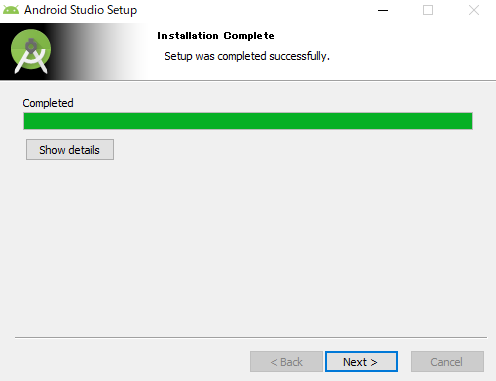
9.Finishをクリック
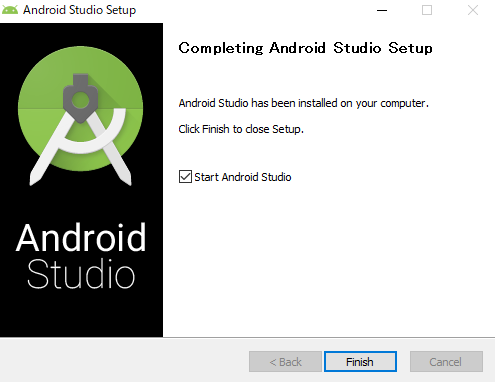
10.Android Studioの初回起動時にDo not import settingsにチェックを入れて、OKボタンをクリック

11.次に使用データの送信を求めるダイアログが表示されるが、今回は、Don't sendをクリック

12.Android Studio Setup Wizardが起動されるので、Nextをクリック

13.Standardにチェックを入れて、Nextをクリック

14.UIテーマに選択だが、今回は、Darculaにチェックを入れて、Nextをクリック

15.Finishをクリック

16.コンポーネントのダウンロード中にデバイスに変更を加えることを許可する
17.ダウンロードが終了したらFinishをクリック

18.Start a new Android Studio projectをクリック

19.今回は、Empty Activityをチェックし、Nextをクリック
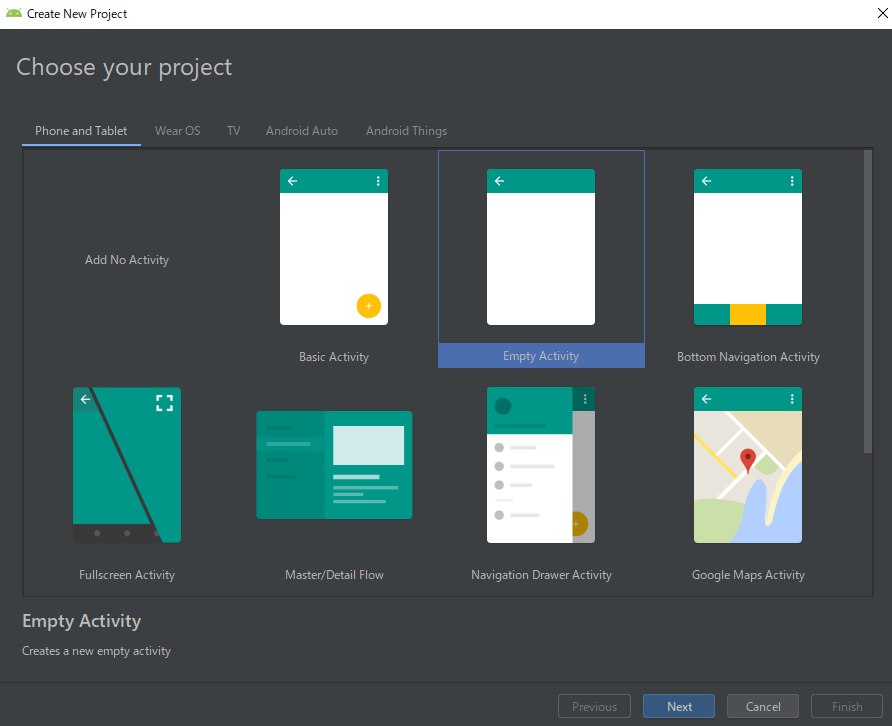
20.Finishをクリック
