Windows 10でSourcetreeを使う
開発環境は、Windows 10 Pro(64bit)。
GUIで、Gitが使用できるSourcetreeをインストールする手順のメモ。
1.公式サイトへアクセスする
https://ja.atlassian.com/software/sourcetree
2.Windows向けダウンロードボタンをクリック

3.Atlassian Softwareライセンス契約~にチェックを入れて、
ダウンロードボタンをクリックすると、ダウンロードが開始される。

4.ダウンロードしたファイルを起動すると自動的にインストールが始まる。
※事前にBitbucketに登録しておくこと
5.Bitbucketをクリック

6.Googleアカウントでログインするか、Bitbucketのメールアドレスを入力して、
Continueボタンをクリック

※Bitbucketのメールアドレスとパスワードを入力することに抵抗があったのですが、どうやら、BitbucketとSourcetreeは同じ会社が運営しているようです。
7.パスワードのフォームが表示されるのでBitbucketのパスワードを入力して、Log inボタンをクリック
8.連携が完了するので、次へボタンをクリック

9.GitとMercurialにチェックを入れて、詳細オプションを押して、改行の自動処理を設定するにチェックを入れて、次へボタンをクリック
(自分の場合はすでにGitはインストールしています)

10.インストールが完了したら、次へボタンをクリック
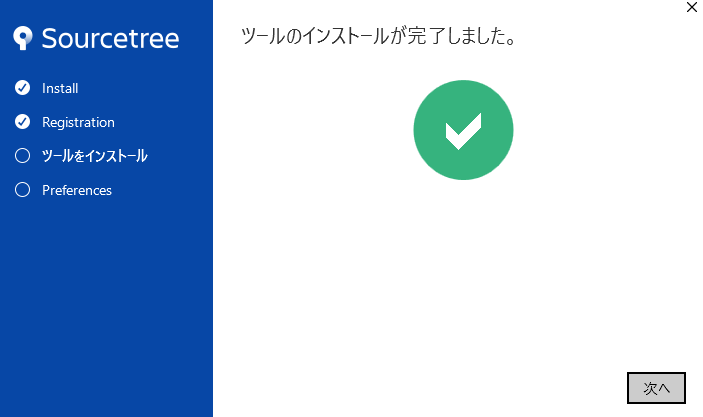
11.その後は、無視して、インストーラ自体を消してよい。
Githubと連携する
デフォルトではBitbucketとしか連携できていないので、Githubと連携する方法をメモ。
※Githubアカウントを作成していることが前提です
1.Sourcetreeを起動
2.ソフトウェア上部のRemoteアイコンをクリック
3.左部分のアカウントを追加をクリック
4.Hostの欄のホストティングサービスをGithubに変更し、Credentialsの欄の認証をOAuthにして、OAuthトークンを再読み込みボタンをクリック
5.ブラウザが起動するので、Authorize atlassianボタンをクリックして連携する
6.Githubのパスワードを入力して、Confirm passwordボタンをクリック
7.Sourcetree側に戻ってOKボタンをクリック