Windows10(64bit)にDockerをインストールする
開発環境は、Windows10 Pro(64bit)。
タスクマネージャーを起動して、パフォーマンスタブをクリックして、仮想化が有効になっていることを確認する。
1.公式サイトへアクセスする
Enterprise Container Platform | Docker
2.右上のGet Startボタンをクリック
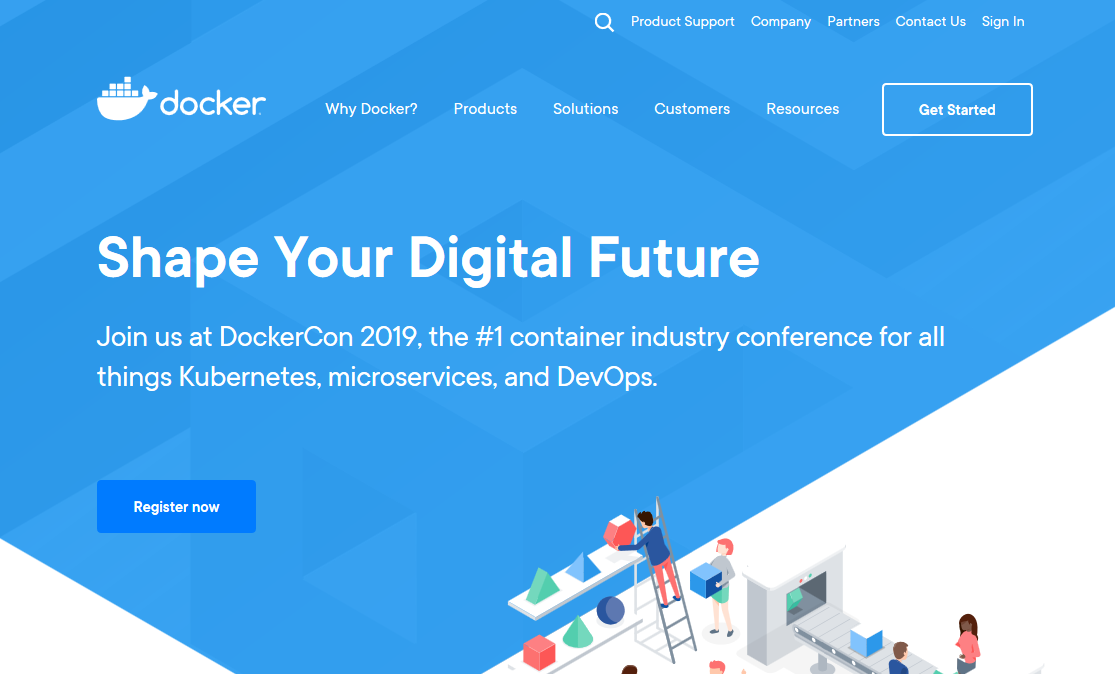
3.ちょっとスクロールして、Download for Windowsボタンをクリック

4. Please Login To Downloadボタンをクリック
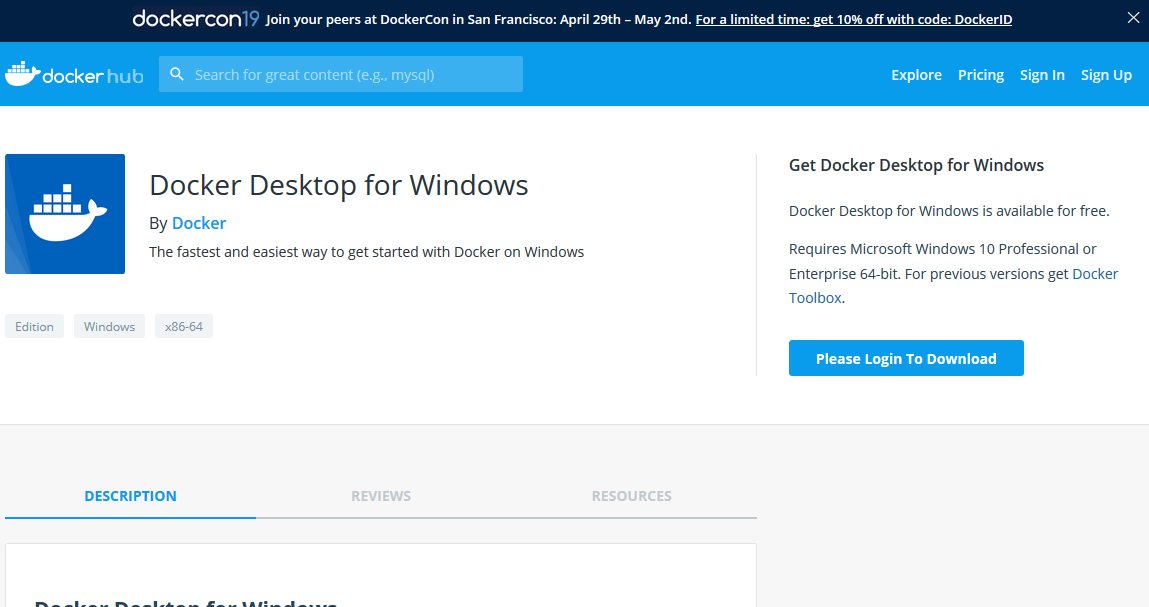
5.Docker IDを作成するために、Create Accountリンクをクリック

6.Docker IDとEmailとPasswordを入力し、チェックボックスにチェックを入れて、規約に同意し、reCAPCHAを入力して、Continueボタンをクリックする

7.メールが送信されるので、メールを開く
8.メールを開いたら、Confirm Your Email With Dockerボタンをクリックする

9.Get Dockerボタンをクリック

10.ダウンロードが開始されるので、インストーラをダウンロードする
11.ダウンロードしたDocker for Windows Installer.exeを実行する
12.Configurationの2つにチェックを入れて、Okボタンをクリック

13.インストールが完了したら、Close and log outボタンをクリック
※Windows自体が再起動するので、ほかのプログラムはすべて終わらせておくこと

14.Docker Desktopをクリックして、以下のようなメッセージが表示されたら、OKボタンを再起動する
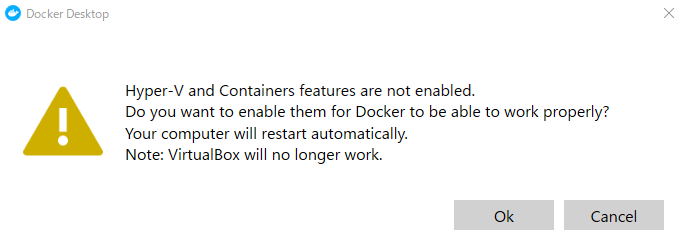
再起動した後に、もう一度、Docker Desktopをクリックしたときに、インストールが開始されるので、終了まで待つ。
15.Dockerがうまくインストールされているかチェックするために、コマンドプロンプトにて、以下のコマンドを入力する。
正しくインストールされていれば、Dockerのバージョンが表示される。
docker version
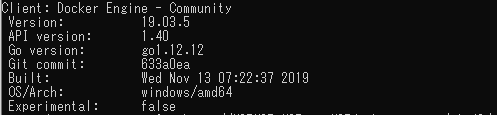
16.Dockerイメージをインストールして、コンテナを起動してみたいと思います。
ubuntuをコンテナ上で起動して、その上で、bashを動かしてみます。
docker run -it ubuntu bash
