ローカル環境(XAMPP)にてWordPressを起動する
開発環境は、Windows 7 Professional(32bit)+XAMPP Control Panel v3.2.2。
1.公式サイトへアクセスし、WordPressをダウンロードする。WordPress 4.9.7と書かれた(現時点で)青いボタンをクリックすると、自動でダウンロードが始まる。
日本語 « ダウンロード — WordPress
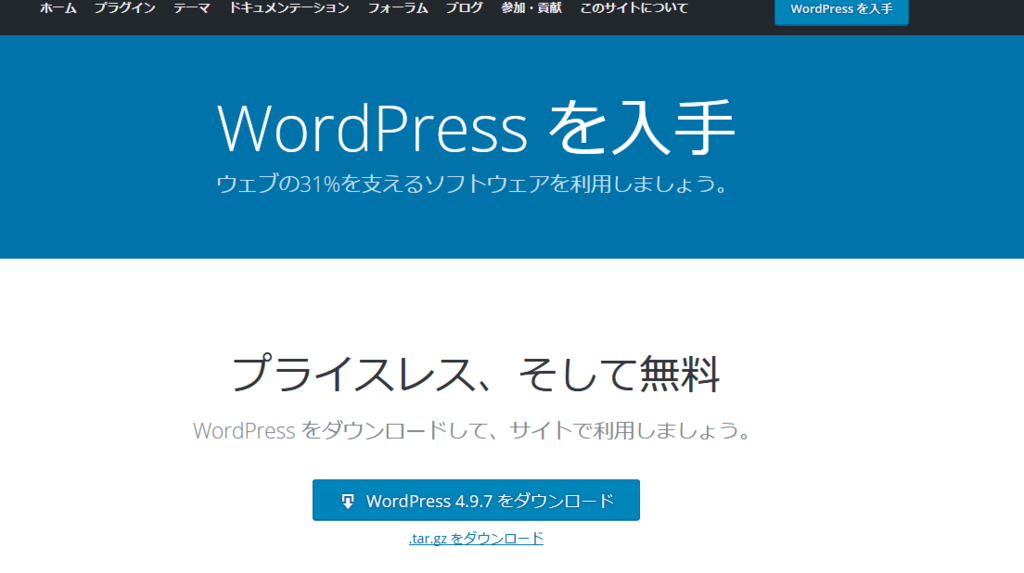
2.ダウンロードしたWordPressを解凍し、中身のwordpressディレクトリを、XAMPPのhtdocsディレクトリへ移動する。
3.XAMPP Control Panelを実行し、ApacheとMySQLを起動する

4.MySQLのAdminボタンをクリックして、phpMyAdminを実行する
5.ページ上部のデータベースをクリックする

6.データベースを作成するの欄で、データベース名のテキストフィールド部分にデータベース名を入力して、作成ボタンをクリックする

7.http://localhost/wordpress/へアクセスする。
8.さあ、始めましょう!ボタンをクリックする

9.データベース名、ユーザー名、パスワード、データベースのホスト名、テーブル接頭辞を入力し、送信ボタンをクリック。
ここでは、MySQLへ接続するための情報を入力。
データベース名には先ほど、作成したデータベース名を入力する。
自分の環境では、ユーザー名は、root、パスワードは、何も入力しない、データベースのホスト名はlocalhostと入力した。
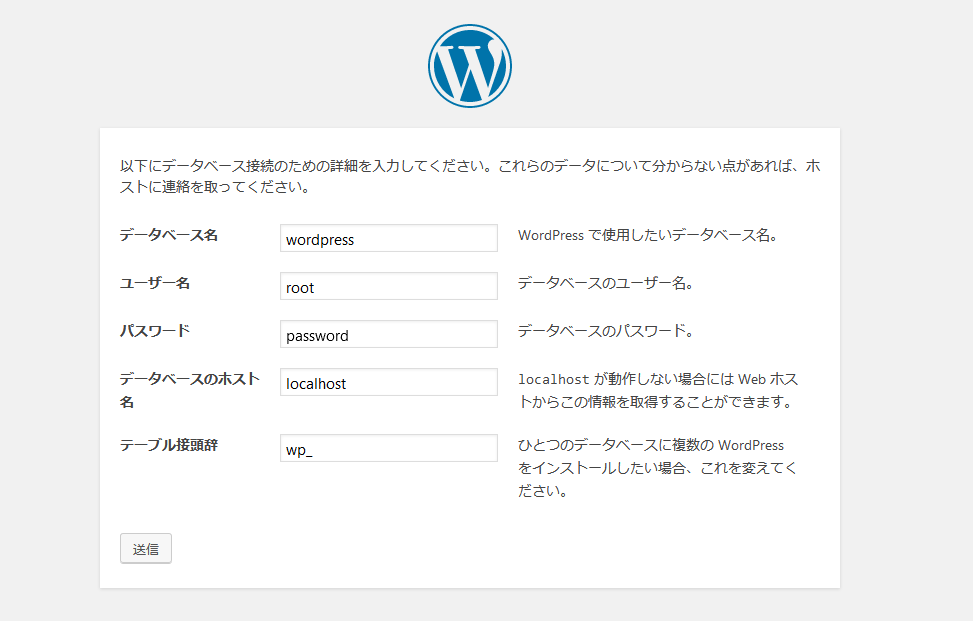
10.インストール実行ボタンをクリック

11.サイトのタイトル、ユーザー名、パスワード、メールアドレス、検索エンジンでの表示を入力して、WordPressをインストールボタンをクリックします。自分の場合は、今回はローカル環境で行うので、検索エンジンでの表示にはチェックしませんでした。
※パスワードはログイン時に必要なのでメモしておくこと。
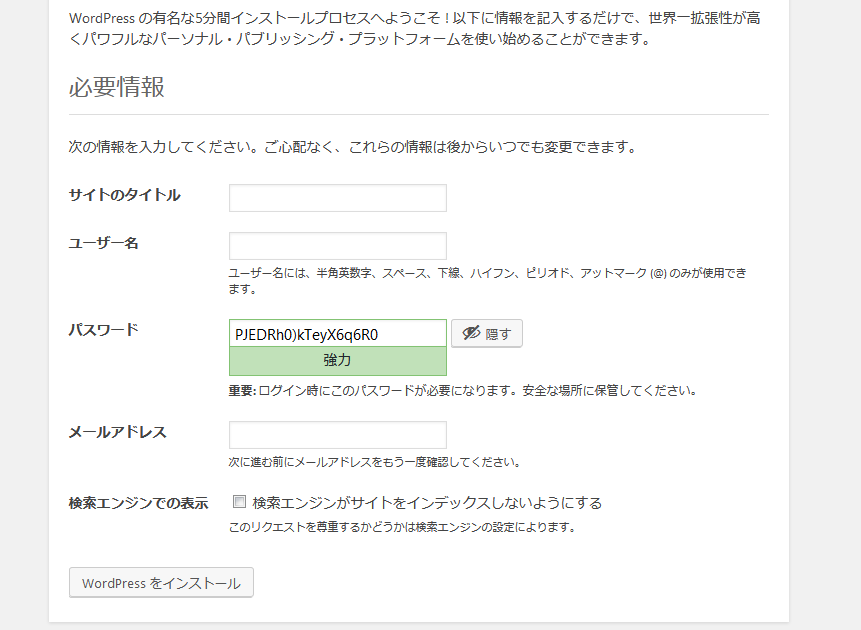
12.ログインボタンをクリック

13.ユーザー名またはメールアドレス、パスワードを入力して、ログインボタンをクリック
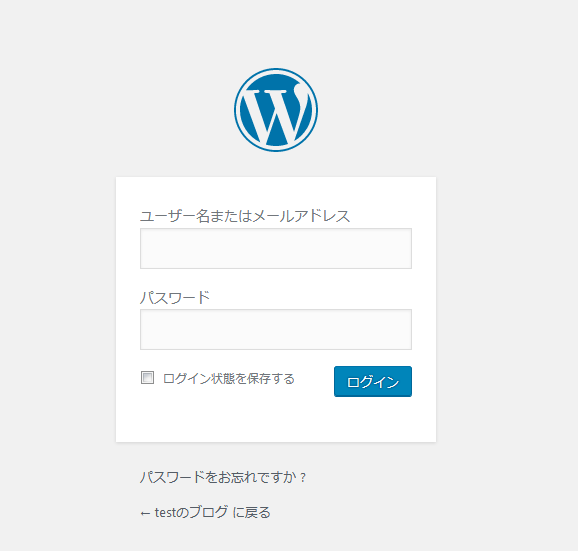
14.見事、管理画面にログインできました。
