Sublime Text 3を使う
開発環境は、Windows 7 Professional(32bit)。
1.DOWNOAD FOR WINDOWSボタンをクリックし、インストーラをダウンロード

2.ダウンロードしたインストーラを実行
3.Nextをクリック

4.Nextをクリック

5.Nextをクリック
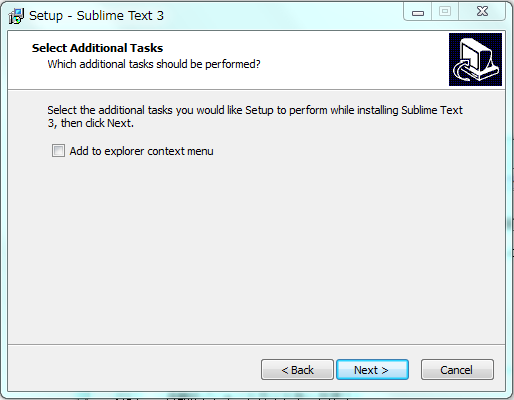
6.Installをクリック

7.Finishをクリック

8.実行して、適当なソースコードを書いて、保存する

■設定の変更
1.ソフト上部のPreferencesタブをクリック
2.Settingsをクリック
3.エディタの設定は、json形式で保存されていて、基本的に、設定が書かれた元のjsonファイルは一切変更せずに、空のjsonファイルで上書きすることで、修正をする。
今回は、試しに、Tabキーを使った時の半角スペースの数を変更する。デフォルトでは4なので、2に変更する。
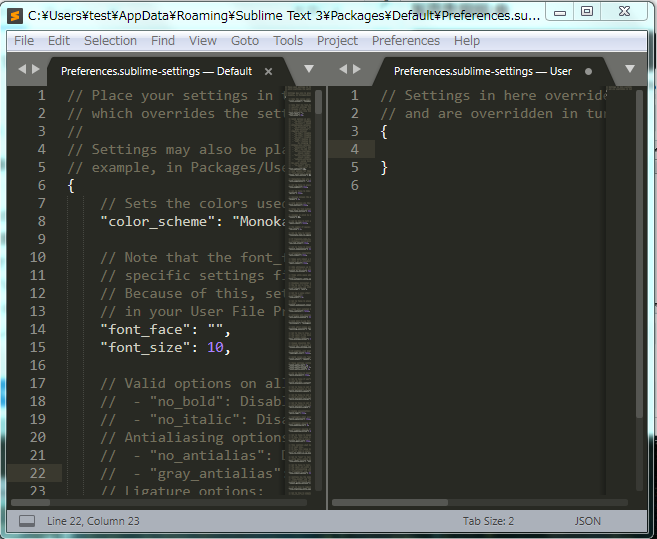
4.Ctrlを押した状態でFキーを押して、検索ボックスを出現させて、左側のエディタの設定のjsonファイル部分を1回クリックして、フォーカス状態にしてから、tabと入力し、Enterキーをクリックする。

5."tab_size": 4と書かれている部分が出現したので、これを右側の空のjsonファイルに上書きしていく。

6.これで、Ctrlキーを押して、Sキーを押して、保存することで、設定変更が反映される。
■ソースコードを開く時の既定のエディタをSublime Text3にする
1.既定のエディタをSublimeにしたいソースコードを右クリック(例えばRubyの.rbファイルなど)
2.プログラムから開くをクリック
3.参照をクリック
4.Sublime Text3/sublime_text.exeを選択して、開くボタンをクリックする
5.この種類のファイルを開くときは、選択したプログラムをいつも使うにチェックを入れて、OKボタンをクリック
※もし、ここで、ソースコードのアイコンが変わらなければ、続けて、以下を行う。
6.もう一度、先ほどのファイルを右クリックして、プログラムから開く - 既定のプログラムを選択をクリック
7.Sublime Textを選択して、この種類のファイルを開くときは、選択したプログラムをいつも使うにチェックを入れて、OKボタンをクリック