WindowsでNode.jsを使う
開発環境は、Windows 7 Professional(32bit)。
1.公式サイトへアクセスする。
Node.js
2. 8.11.1 LTSと書かれたボタンをクリックする。インストーラがダウンロードされる。
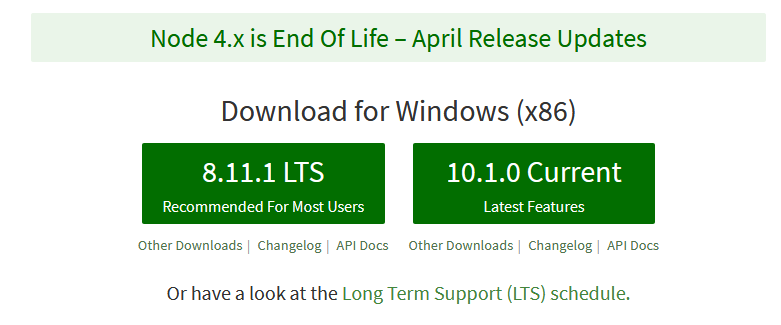
3. ダウンロードしたnode-v8.11.1-x86.msiを実行し、インストールする。
4.コマンドプロンプトを起動して、nodeと入力して、以下のような表示になったらインストール成功です。

5.試しにWikipediaに書いてあった簡易HTTPサーバーのコードを入力したいと思います。
const http = require('http'); http.createServer(function (request, response) { response.writeHead(200, {'Content-Type': 'text/plain'}); response.end('Hello World\n'); }).listen(3000);
6. http://127.0.0.1:3000/へアクセスすると以下のように表示される。

JavaScript(実行ファイル(node.exe)がJavaScriptの文法を認識して動作している?)でHTTPサーバーが作れるのは面白い。
7.コマンドプロンプトで、.exitと入力すると、nodeが終了して、サーバーも消える。
javascriptファイルを作って保存してから実行したい場合
任意の場所に任意のディレクトリを作成して、そこにjavascriptで保存します。
1. 試しに、Cドライブ直下に、nodeというディレクトリを作成します。
cd c:\ mkdir node
2.適当なjavascriptファイルをtest.jsという名前で保存し、nodeディレクトリ内に保存します。
console.log("Hello World");
3.カレントディレクトリをnodeディレクトリにして、node test.jsで実行します。
cd c:\node
node test.js
実行結果

npmを用いてパッケージをインストールする
npmはパッケージ管理ツールです。
主なコマンド一覧
# パッケージをインストールする。保存場所はカレントディレクトリ npm install パッケージ名 # パッケージをインストールする。保存場所はnpm専用のディレクトリ npm install -g パッケージ名 # インストールしたパッケージの一覧の表示。 # -gオプションでカレントディレクトリかnpm専用ディレクトリを分ける npm list [-g] # 特定のパッケージがあるかチェックする npm list [-g] 特定のパッケージ名 # アンインストール npm uninstall [-g] パッケージ名
・-gオプションをつけてインストールした場合、グローバルインストールといって、インストールしたパッケージをどこからでも使用することができ、何もつけなければローカルインストールといって、インストールしたディレクトリ上でしか使えません。前者の場合は、どのプロジェクトでも使うものを、後者の場合は、プロジェクトごとに違うものを使いたい場合に用いるべきでしょう。
参考リンク
いまアツいJavaScript!ゼロから始めるNode.js入門〜5分で環境構築編〜
基礎から学ぶNode.js:連載|gihyo.jp … 技術評論社
第2回 パッケージ管理npmとアプリケーションの永続化:基礎から学ぶNode.js|gihyo.jp … 技術評論社
Node.js - Wikipedia