WindowsでRuby on Railsを導入するまでの手順
開発環境は、Windows 7 Professional(32bit)。
1.Rubyをまずインストールします。WindowsでRubyをインストールするには、RubyInstallerが便利です。そこで、公式サイトへアクセスします。
RubyInstaller for Windows
2.表示すると、いきなり現れる赤いDownloadボタンをクリックします。
3.RubyInstallersの欄から、今回は最新バージョンのRuby 2.3.3と書かれたテキストリンクをクリックすると、インストーラのダウンロードが自動的に開始されます。
4.ダウンロードしたrubyinstaller-2.3.3.exeを実行し、
インストール中に利用する言語を選んでくださいで、日本語を選択し、同意するにチェックを入れて、次へボタンをクリック。次に、Rubyの実行ファイルへ環境変数PATHを設定するにチェックを入れて、インストールボタンをクリックし、インストールが終了したら、完了ボタンをクリックします。
5.Rails用のGemパッケージのインストールにはDevKitが必要なので、Devkitをインストールします。場所は先ほど、Ruby2.3.3をダウンロードした場所で下の方にスクロールした、Development Kitにあり、For use with Ruby 2.0 to 2.3 (32bits version only)の方をダウンロードします。(Ruby 2.0-2.3までなので、先ほど、Ruby 2.3.3をダウンロードしました。)
6. コマンドプロンプトを実行して、ruby -vと入力して、バージョン情報が出現したら、Rubyのインストールは成功です。

7.インストールしたDevKit-mingw64-32-4.7.2-20130224-1151-sfx.exeを実行する前に、ファイルを展開する場所を指定されますが、Cドライブ直下に、devkitフォルダを作り、そこを指定して、展開するようにします。Extract to:にC:\devkitを指定して、Extractボタンをクリック。
devkitフォルダ内のdevkitvars.batをクリックして実行します。一見、何も起こっていませんが、setコマンドにより環境変数PATHに必要なパスが自動的に設定されてます。
8.railsを利用するためのフォルダをCドライブ直下に作成します。今回は、testとします。
9.
curl - Extract CA Certs from Mozilla
上記のサイトへアクセスして、cacert.pemのテキストリンクをクリックし、cacert.pem(SSLの証明書)をダウンロードします。これは、Windowsでそのままgemコマンドやbundleコマンドを行うと、SSLのエラーが出現して、モジュールのダウンロードが失敗するのを防ぐために必要になります。これをtestフォルダの中に入れ、コマンドプロンプト上で、
set SSL_CERT_FILE=C:\test\cacert.pem
と入力し、環境変数PATHに設定。
10.コマンドプロンプトを実行し、カレントディレクトリをtestフォルダにして、
gem install rails --version "4.2.1" --no-rdoc --no-ri
と入力すると、インストールが勝手に開始されます。
11.インストールが終わったら、rails -vと入力して、バージョン情報が表示されたら成功です。
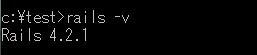
参考リンク
Ruby on Rails チュートリアル:実例を使って Rails を学ぼう
・初心者レベルからある程度のレベルまで一気に学習できます。