JavaScriptのスクロール関連の関数
開発環境は、Windows10 Pro(64bit) 。
現在のY軸のスクロール量を取得する
window.pageYOffset
Y軸のスクロール量の最大値
window.scrollMaxY
文書のY軸の高さを求める
window.innerHeight + window.scrollMaxY
ブラウザ画面内のY軸の高さを取得する
window.innerHeight
ブラウザ自体のY軸の高さ
※window.innerHeightとwindow.outerHeightはなぜか同じ値を返す
window.outerHeight
■参考リンク
window.scrollMaxY - Web API | MDN
JavaScriptでスクロール量を取得する方法
Window.outerHeight - Web API | MDN
JavaScriptでスクロール量を取得する - Qiita
JavaScriptでファイルの名前とタイプとサイズを調べる
開発環境は、Windows10 Pro(64bit) 。
ファイルを選んだ時点で、console.logに、ファイル名、ファイルサイズ、ファイルタイプが表示されます。
<script> let uploadFile = document.getElementById("uploadFile"); uploadFile.addEventListener('change',function(e){ console.log("絶対パス付きのファイル名:",e.target.value); console.log("ファイル名:",e.target.files[0].name); console.log("ファイルサイズ:",e.target.files[0].size); console.log("ファイルタイプ:",e.target.files[0].type); },false); </script> <body> <input type="file" id="uploadFile" /> </body>
PHPでファイルのMIMEタイプとサイズを調べる
開発環境は、Windows10 Pro(64bit) + PHP 7.2.12。
<?php $filename = "test.mp4"; $finfo = finfo_open(FILEINFO_MIME_TYPE); $mime_type = finfo_file($finfo, realpath($filename)); echo "MIMEタイプ:".$mime_type."<br />"; finfo_close($finfo); echo "ファイルサイズ:".filesize(realpath($filename)); ?>
■参考リンク
https://www.php.net/manual/ja/function.filesize.php
https://www.php.net/manual/ja/function.finfo-open.php
【PHP】アップロードされたファイルの種類をどうやって確認するの? - Qiita
マジックナンバーまとめ - Qiita
CSSのz-indexでコンテンツをオーバーレイをする
開発環境は、Windows10 Pro(64bit) + Firefox 69.0.3(64bit)。
例えば、ボタンをクリックして、モーダルを表示させるときなど、ウィンドウ以外の背景部分のコンテンツの上に、分かりやすくするために、透過した色の背景をオーバーレイして、クリックできないようにしたりするものです。(ただし、クリックすると、モーダル自体が消えてコンテンツをクリックできるようになる)
これを実現するためには、CSSのz-indexを用います。z-indexは、指定した要素のCSSのpositionがstatic以外でないと使用できませんので、static以外のpositionを選ばないといけません。
以下のコードでは、ボタンをクリックすると、ボタン以外の背景は薄暗くなります。もう一度、ボタンをクリックすると、元に戻ります。薄暗くなった状態で、「アラートを表示します」と書かれたボタンをクリックしても機能しないと思います。「オーバーレイする」と書かれたボタンが薄暗くならないのは、オーバーレイした値よりも、z-indexの値が大きいからです。
オーバーレイの背景に使用したい要素(今回の場合は、以下のコードでは、.overlay部分)は、positionをfixedにすると、スクロールしても画面全体を覆いますが、positionをabsoluteにしてしまった場合、今見えている画面全体しか覆いませんので注意が必要です。
そして、背景よりも、上に表示したい要素は、positionをrelativeにしましょう。
■CSS部分
#content_block{
width:150px;
height:150px;
z-index:50;
position:relative;
}
.overlay{
width:100%;
height:100%;
background-color:rgba(0, 0, 0, 0.4);
z-index:10;
position:fixed;
}
■JavaScript(jQuery部分)
$(function(){ $(document).on('click', '#alert_btn', function(e){ alert("アラートを表示しました"); }); $(document).on('click','#overlay_btn',function(e){ $('#overlay_parts').toggleClass('overlay'); }); });
■HTML部分
<html> <body> <div id="overlay_parts"></div> <div id="content_block"> <button id="overlay_btn">オーバーレイする</button> </div> いろいろなコンテンツがここに入っていく。 <button id="alert_btn">アラートを表示します</button> </body> </html>
■参考リンク
z-index-スタイルシートリファレンス
Canvasタグ内に画像を表示する
開発環境は、Windows10 Pro(64bit) + Firefox 69.0.3(64bit)。
<canvas id="canvas" width="500" height="500" style="border:solid 1px #000;"> </canvas>
Gitコマンド一覧
直近のコミットメッセージの修正
git commit --amend -m "新しいメッセージ"
■ブランチ関連
# 新しくブランチの追加
git branch ブランチ名
# ブランチの一覧の表示
git branch
# 追跡リモートブランチも含めたブランチの一覧表示
git branch -a
# 特定のブランチへ移動する
git checkout ブランチ名
# ブランチをマージする
git merge ブランチ名
# ブランチを削除する
git branch -d ブランチ名
# ブランチを作成し、同時に、そのブランチに切り替える
git checkout -b ブランチ名
■未コミットのファイルを一時退避する(スタッシュ)
割り込みの仕事が入ってきた時に、今やっている作業を、一時的に、
横に置いておくことができる(コミットではない)機能。
割り込みの仕事が終わったら、再び復元できる。
git stash save
メッセージをつけたい場合
git stash save "メッセージ"
スタッシュの一覧表示
git stash list
退避した作業に戻る
git stash apply stash@{0}
スタッシュのリストから、特定のスタッシュを消す
git stash drop stash@{0}
退避先から戻す+スタッシュのリストから消す
git stash pop stash@{0}
退避した作業をスタッシュのリストからすべて消す
git stash clear
■コミットにタグをつける
git tag タグ名
# メッセージをつける
viが開いてメッセージ入力ができる
git tag -a タグ名
# 任意のコミットにタグをつける
git tag タグ名 コミットID
■.gitignore
#特定ファイルを無視する
test.txt
#.rbという拡張子のファイルすべてを無視する
*.rb
#特定のファイルを無視しない
!test.rb
#特定のディレクトリ以下を無視
tmp/
#コメント
# commet
■detached HEAD状態になった場合
HEADは通常、現在のブランチを指しているが、直接、コミットを指してしまうこと。
やることは、
1.detached HEAD状態でコミットしない
2.detached HEAD状態になったら、新規ブランチを作成する
■参考リンク
git コマンド branchの作り方 - Qiita
1. ブランチを作成する|サルでもわかるGit入門【プロジェクト管理ツールBacklog】
git checkout でブランチ切り替え。仕様とオプションまとめ | WWWクリエイターズ
git commit --amendでコミットメッセージを修正 - Qiita
【git stash】コミットはせずに変更を退避したいとき - Qiita
【Git】コミットにタグをつける - mzgkworks
BANDICAMを使ってみる
環境は、Windows10 Pro(64bit)。
ゲーム実況がしてみたくなって、キャプチャーソフトを探していたところ、Bandicamをおすすめしていたので、無料版(ロゴつき、10分の制限)を試しに使ってみることにしました。
■まずはインストール
公式サイトへアクセス
www.bandicam.jp
ダウンロード(無料)をクリック

Bandicam ダウンロード 無料版をクリック
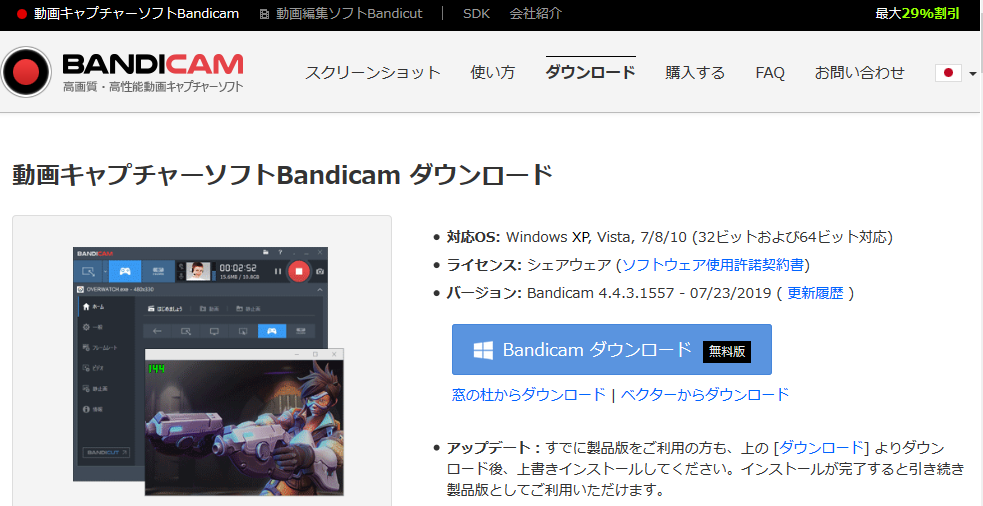
ダウンロードしたbdcamsetup.exeをクリック
日本語を選択し、OKをクリック

次へをクリック

同意するをクリック

次へをクリック

インストールをクリック

完了をクリック

■実際に使ってみる
試しに、すでにパソコン内にインストールしているCandy Crush Friendsで、
キャプチャを行ってみます。
BANDICAMを起動
Candy Crush Friendsを起動
指定した領域をクリック

キャプチャしたい領域を囲う

キャプチャ画面上部のRECボタンをクリック。クリックすると、赤い枠が出現します。
キャプチャ中に停止ボタンをクリックすると、自動的に動画ファイルが生成されています。
ただ、完成された動画は、実際にプレイした画面よりも、映像が粗いです。