Windows10でAnacondaを使ってみる
開発環境は、Windows 10 Pro(64bit)。
1.公式サイトへアクセスする
Anaconda
https://www.anaconda.com/
2.右上のDownloadボタンをクリック

3.Downloadボタンをクリック

4.Windowsアイコンをクリックし、Python 3.7 versionのDownloadボタンをクリック。インストーラのダウンロードが開始される。

5.インストーラを実行
6.Nextをクリック
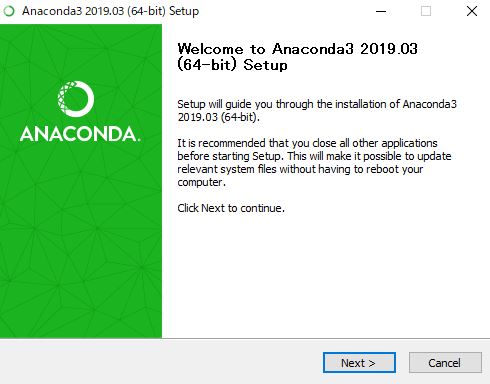
7.I agreeをクリック

8.Just meにチェックを入れて、Nextをクリック

9.Nextをクリック
・3.1GBぐらい必要
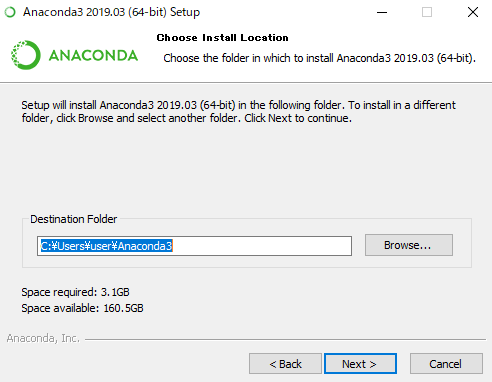
10.Installをクリック

11.Nextをクリック

12.Nextをクリック

13.Finishをクリック

Windows10にてAndroid Studioを使ってみる
開発環境は、Windows 10 Pro(64bit)。
1.公式サイトへアクセスし、DOWNLOAD ANDROID STUDIOボタンをクリック

2.I have read and agree~にチェックボックスを入れて、
DOWNLOAD ANDROID STUDIO~ボタンをクリック

3.ダウンロードしたファイルを実行する
4.Nextをクリック

5.Nextをクリック

6.Nextをクリック
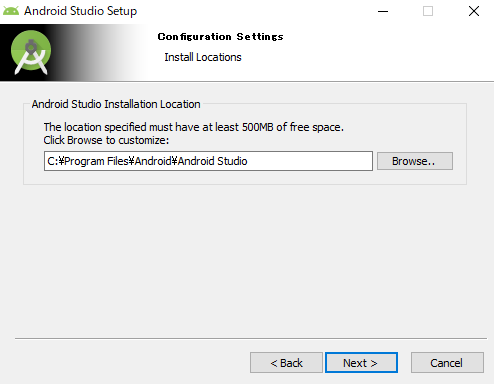
7.Installをクリック

8.Nextをクリック
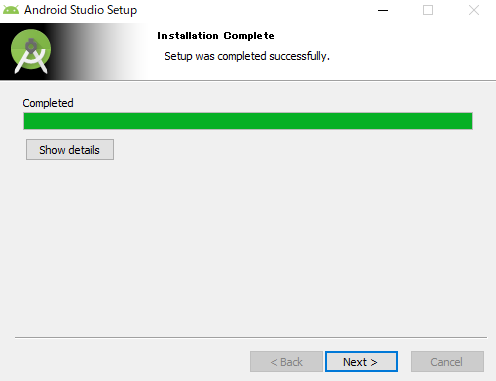
9.Finishをクリック
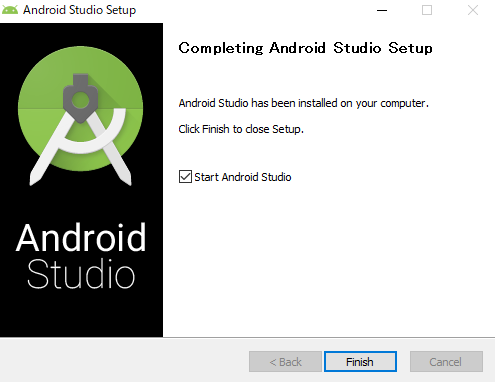
10.Android Studioの初回起動時にDo not import settingsにチェックを入れて、OKボタンをクリック

11.次に使用データの送信を求めるダイアログが表示されるが、今回は、Don't sendをクリック

12.Android Studio Setup Wizardが起動されるので、Nextをクリック

13.Standardにチェックを入れて、Nextをクリック

14.UIテーマに選択だが、今回は、Darculaにチェックを入れて、Nextをクリック

15.Finishをクリック

16.コンポーネントのダウンロード中にデバイスに変更を加えることを許可する
17.ダウンロードが終了したらFinishをクリック

18.Start a new Android Studio projectをクリック

19.今回は、Empty Activityをチェックし、Nextをクリック
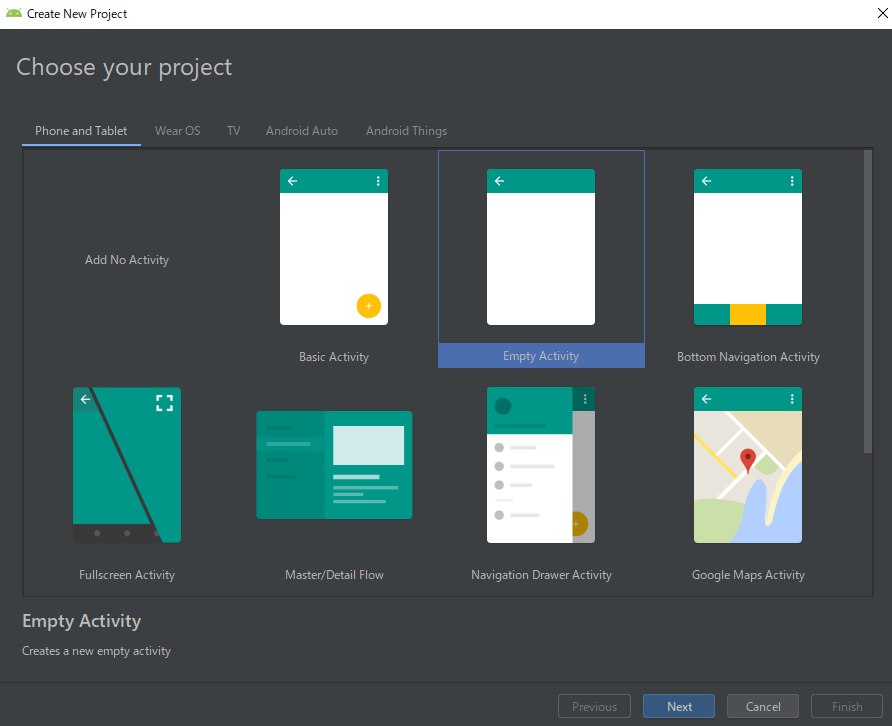
20.Finishをクリック

Windows 10でSourcetreeを使う
開発環境は、Windows 10 Pro(64bit)。
GUIで、Gitが使用できるSourcetreeをインストールする手順のメモ。
1.公式サイトへアクセスする
https://ja.atlassian.com/software/sourcetree
2.Windows向けダウンロードボタンをクリック

3.Atlassian Softwareライセンス契約~にチェックを入れて、
ダウンロードボタンをクリックすると、ダウンロードが開始される。

4.ダウンロードしたファイルを起動すると自動的にインストールが始まる。
※事前にBitbucketに登録しておくこと
5.Bitbucketをクリック

6.Googleアカウントでログインするか、Bitbucketのメールアドレスを入力して、
Continueボタンをクリック

※Bitbucketのメールアドレスとパスワードを入力することに抵抗があったのですが、どうやら、BitbucketとSourcetreeは同じ会社が運営しているようです。
7.パスワードのフォームが表示されるのでBitbucketのパスワードを入力して、Log inボタンをクリック
8.連携が完了するので、次へボタンをクリック

9.GitとMercurialにチェックを入れて、詳細オプションを押して、改行の自動処理を設定するにチェックを入れて、次へボタンをクリック
(自分の場合はすでにGitはインストールしています)

10.インストールが完了したら、次へボタンをクリック
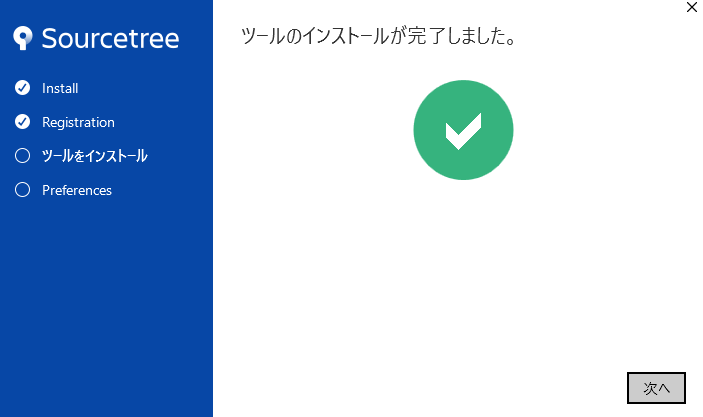
11.その後は、無視して、インストーラ自体を消してよい。
Githubと連携する
デフォルトではBitbucketとしか連携できていないので、Githubと連携する方法をメモ。
※Githubアカウントを作成していることが前提です
1.Sourcetreeを起動
2.ソフトウェア上部のRemoteアイコンをクリック
3.左部分のアカウントを追加をクリック
4.Hostの欄のホストティングサービスをGithubに変更し、Credentialsの欄の認証をOAuthにして、OAuthトークンを再読み込みボタンをクリック
5.ブラウザが起動するので、Authorize atlassianボタンをクリックして連携する
6.Githubのパスワードを入力して、Confirm passwordボタンをクリック
7.Sourcetree側に戻ってOKボタンをクリック
Windows 10でcurlを使う
開発環境は、Windows 10 Pro(64bit)。
curlはLinuxやMacでは最初からインストールされていますが、Windowsにはないので、Windowsでcurlを使いたい場合は、chocolateyというものを使います。
The package manager for Windows
https://chocolatey.org/
1.公式サイトへアクセスする
2.Install Chocolatey Nowボタンをクリック
3.コマンドプロンプトを右クリックし、
その他 - 管理者として実行をクリック
4.以下のページの欄をコピペして実行する
https://chocolatey.org/install#install-with-cmdexe
・エラーは出たが、
choco -v
とコマンドを入力すると、
0.10.11
と表示されたので、一応、成功したと思います。
5.curlも、きちんとインストールされているか、以下のコマンドでチェックします。
curl -V

問題なく表示されました。試しに、Googleの日本語版のページへアクセスしてみたいと思います。
curl --http1.0 https://www.google.co.jp/
と入力すると、
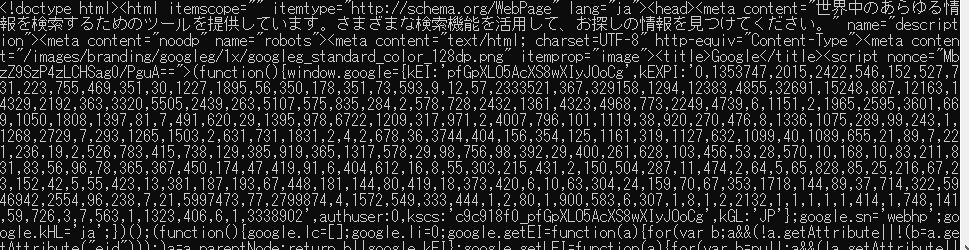
が表示されました。
『電卓アプリで学ぶReact/Redux入門(実装編)』をやって詰まったところ
開発環境は、Windows 10 Pro(64bit) + node 10.15.0 + npm 6.4.1。
下記のReact/Reduxの実装編をやっていて、途中で詰まったところをメモしておく。
電卓アプリで学ぶReact/Redux入門(基礎知識編)
https://qiita.com/nishina555/items/affcb3684e67cd0ee897
電卓アプリで学ぶReact/Redux入門(実装編)
https://qiita.com/nishina555/items/9ff744a897af8ed1679b
全部のコードを書いて、実行してみると、以下のようなエラーが表示された。
../node_modules/react-redux/es/components/Provider.js Module not found: Can't resolve 'react' in 'c:\react_test\node_modules\react-redux\es\components'
そこで、node_modulesディレクトリを確認すると、react-reduxが入っていない状態だったので、
npm install react-redux
と入力したら、以下の警告メッセージが出現した。
npm WARN react-redux@6.0.1 requires a peer of react@^16.4.0-0 but none is installed. You must install peer dependencies yourself.
なので、以下のコマンドを続けて入力する
npm install react@^16.4.0 npm install react-redux@6.0.1
npm list
で、インストールしたパッケージのリストを見ると、react-reduxが入っている。そして、1回別のディレクトリへ移動してから、もう一度、node_modulesディレクトリへ戻ると入っていた。
パッケージをインストールしたので、すでに、組み込みサーバーを立ち上げていたら、一度、停止してから、再び、
npm start
をすると、うまく動作した。
Windows10(64bit)にDockerをインストールする
開発環境は、Windows10 Pro(64bit)。
タスクマネージャーを起動して、パフォーマンスタブをクリックして、仮想化が有効になっていることを確認する。
1.公式サイトへアクセスする
Enterprise Container Platform | Docker
2.右上のGet Startボタンをクリック
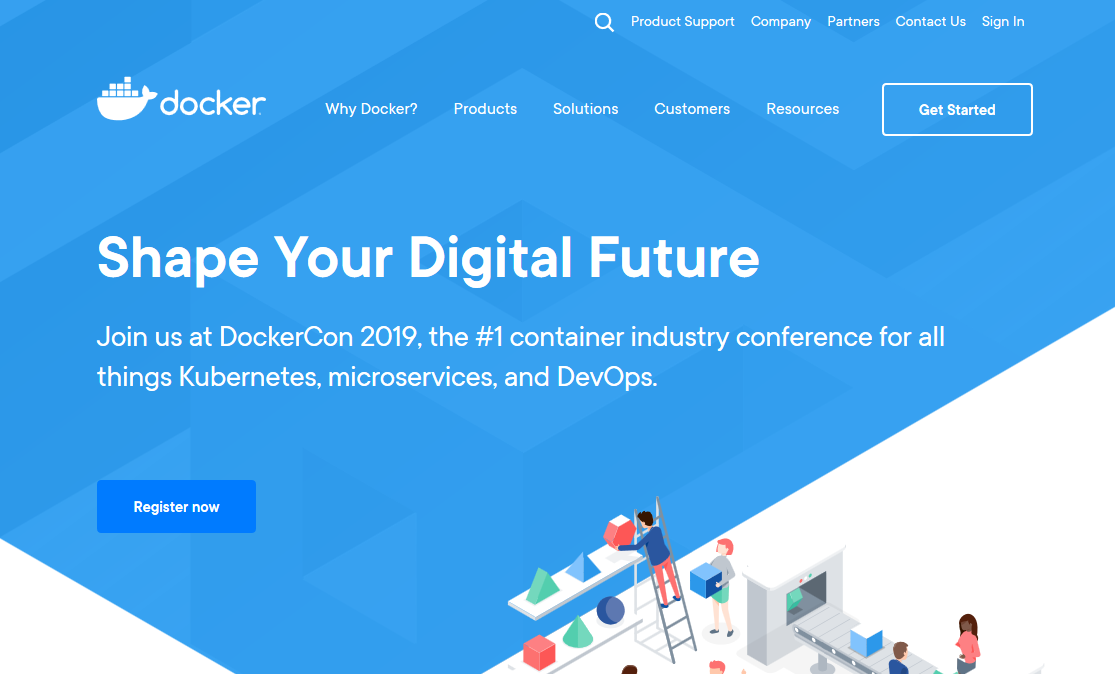
3.ちょっとスクロールして、Download for Windowsボタンをクリック

4. Please Login To Downloadボタンをクリック
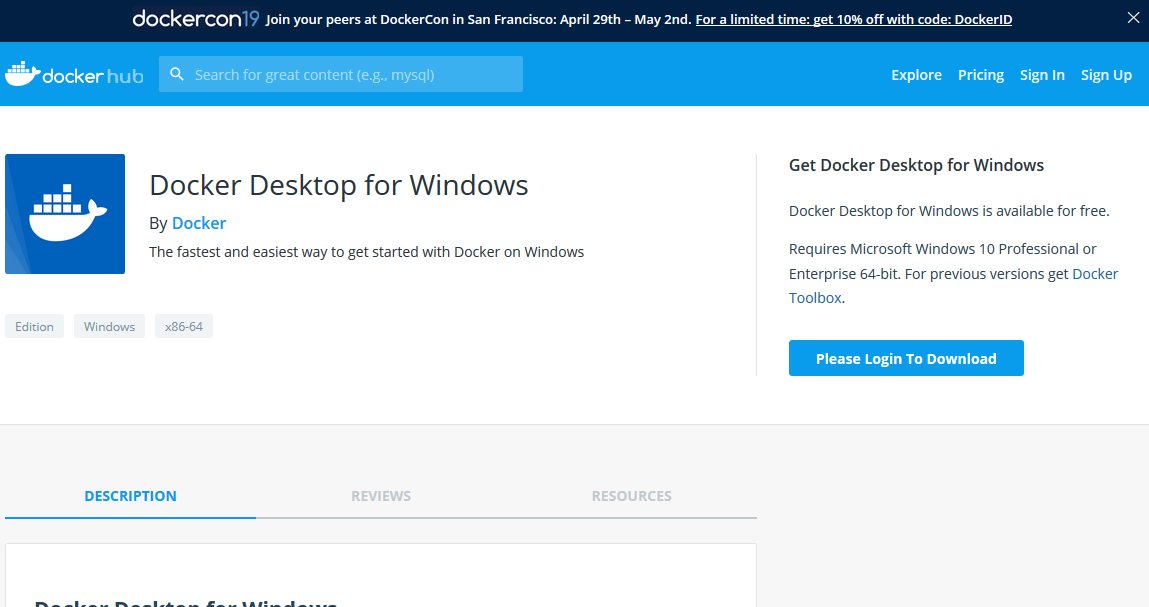
5.Docker IDを作成するために、Create Accountリンクをクリック

6.Docker IDとEmailとPasswordを入力し、チェックボックスにチェックを入れて、規約に同意し、reCAPCHAを入力して、Continueボタンをクリックする

7.メールが送信されるので、メールを開く
8.メールを開いたら、Confirm Your Email With Dockerボタンをクリックする

9.Get Dockerボタンをクリック

10.ダウンロードが開始されるので、インストーラをダウンロードする
11.ダウンロードしたDocker for Windows Installer.exeを実行する
12.Configurationの2つにチェックを入れて、Okボタンをクリック

13.インストールが完了したら、Close and log outボタンをクリック
※Windows自体が再起動するので、ほかのプログラムはすべて終わらせておくこと

14.Docker Desktopをクリックして、以下のようなメッセージが表示されたら、OKボタンを再起動する
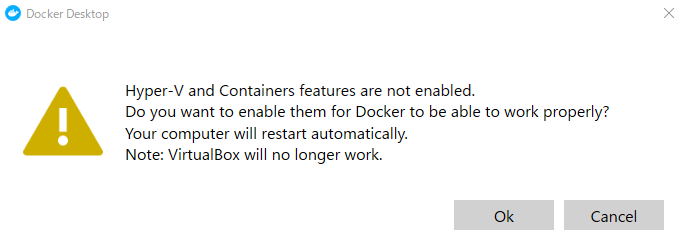
再起動した後に、もう一度、Docker Desktopをクリックしたときに、インストールが開始されるので、終了まで待つ。
15.Dockerがうまくインストールされているかチェックするために、コマンドプロンプトにて、以下のコマンドを入力する。
正しくインストールされていれば、Dockerのバージョンが表示される。
docker version
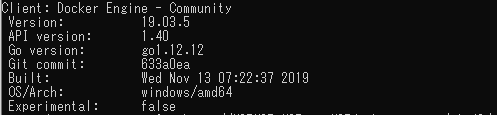
16.Dockerイメージをインストールして、コンテナを起動してみたいと思います。
ubuntuをコンテナ上で起動して、その上で、bashを動かしてみます。
docker run -it ubuntu bash

CakesのUI
CakesへTwitterのリンク経由で個別記事にアクセスした時に、なぜか、タイトルはあるけれど、記事の中身のないページに飛ばされる。

リロードすると、変わるかな?と思って、リロードしても変わらない。
だから、1回その連載のトップページ(目次ページ)へアクセスしてから、もう一度、個別ページへ飛ぶという手間が増えてしまう。
そうすると、以下のように記事の中身がきちんとあるページが表示される。

2つのページを見てみると、どちらも、
https://cakes.mu/posts/24970
となっていて、リンクとしては変わらないのに、なぜ、一方は、記事が表示されなくて、もう一方は記事が表示されるのだろうか?
これは、意図的に手間を増やしているのか、それとも、気づいていないだけなのか。